How To
Best Zoom tips and tricks (advanced users)
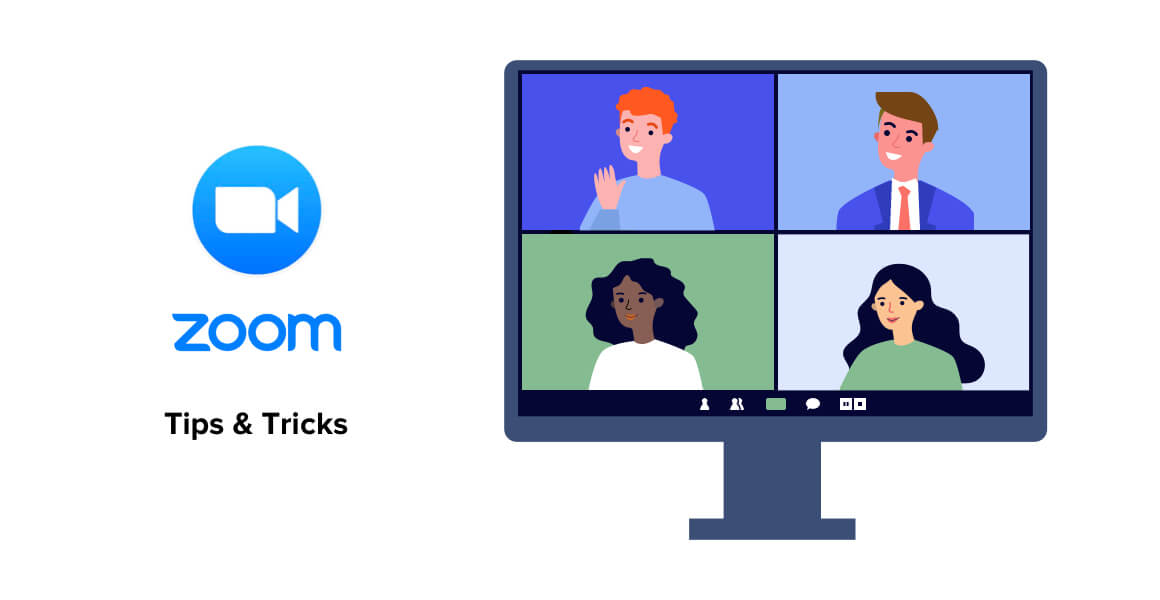
- January 15, 2021
- Updated: July 2, 2025 at 4:15 AM
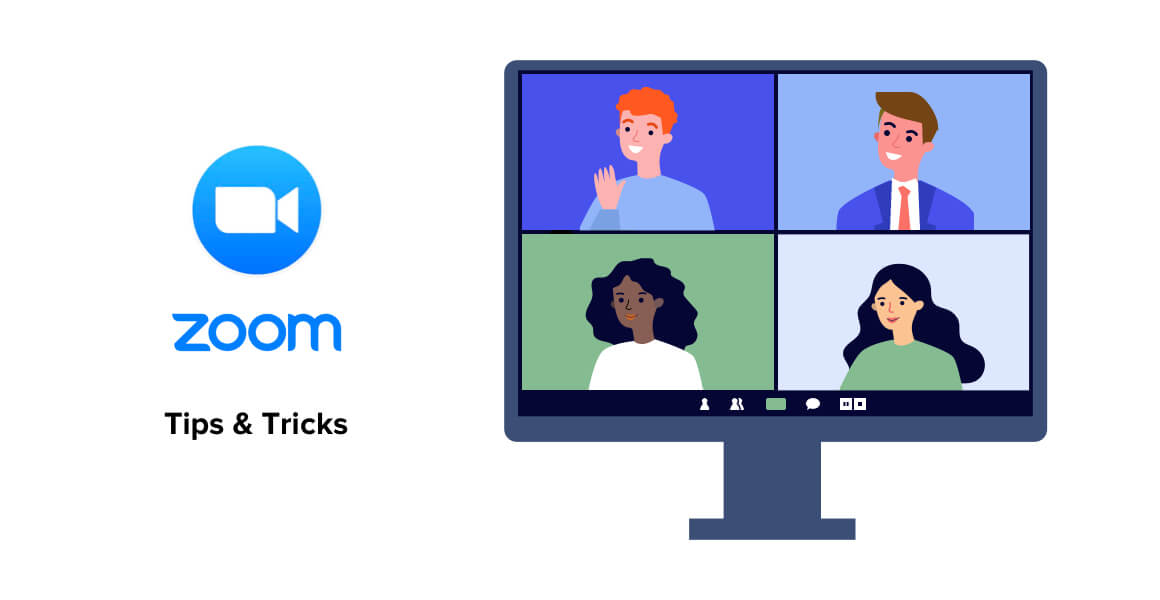
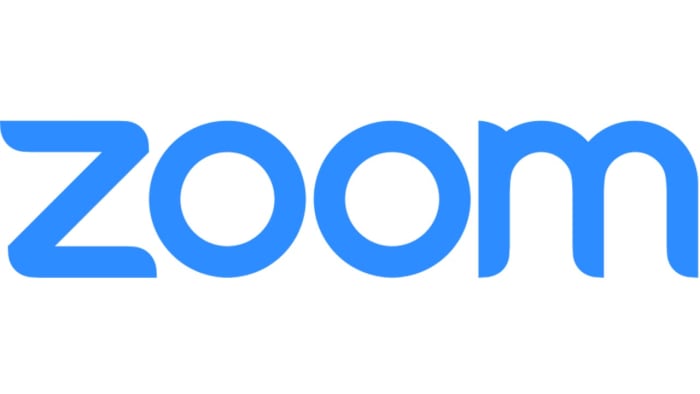
Use the space to bar mute/unmute your microphone
This one does exactly what it says on the tin. Rather than fiddling around looking for that tiny little cursor next to your microphone icon, simply hit the space bar to mute yourself. Then, when you’re ready to talk again, hit space again and your good to go.
Always mute your microphone when entering a call
When you’re in a group video meeting with lots of different people, muting is actually a very powerful tool. Background noise coming from one feed can easily distort and dominate what somebody is actually saying on another feed. This phenomenon is even worse when somebody is already talking, and another account joins the meeting. You definitely don’t want to be that person but fortunately, Zoom has a setting that will always mute your mic when you go into new meetings.
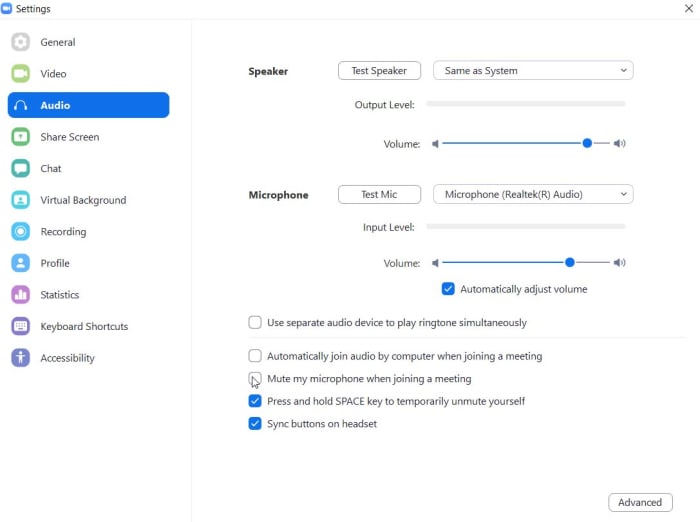
To activate the always muted microphone you need to open Zoom and then access the Settings menu. From there you want to go to the Audio Settings tab. Here is where you’ll find the checkbox that says Mute microphone when joining a meeting. Tick this box and you’ll be saved those embarrassing blushes every time you join a new meeting.
Do the same with video
OK, we get it, first and foremost, Zoom is a video calling platform but sometimes video can really slow the app down and make effective communication harder. Like we’ve just described above, this is particularly grating when it happens every time somebody new enters the conversation. You can make sure that isn’t you by this time going to the Video Settings tab instead of the Audio Settings tab and ticking the box that says Turn off my video when joining a meeting.
Don’t forget the digital whiteboard

There’s a big button that says Share Screen, which makes the screen share a pretty obvious feature on Zoom. What’s not so obvious, however, is that Zoom actually has a few different screen sharing functions including a digital whiteboard that is particularly useful for meetings. It’s also good though, for upgrading that family quiz night to family games night that includes games like Pictionary and hangman. If you throw in the obvious charades too, you’re well on the way to having a full-on party.
Add a beauty filter
This one isn’t strictly a beauty filter, but it is supposed to smooth out any issues you may be having with your skin. The feature is called Touch up my appearance and it softens out the focus from your webcam’s camera. To give this one a go you need to go to Settings, then Video, and tick the box next to Touch up my appearance. The key here though is not to get too upset if you go there and find that it has been ticked the whole time.
Journalist specialized in videogames and technology. Almost two decades dedicated to it.
Latest from Nacho Requena Molina
You may also like
 News
NewsThis horror movie is fascinating everyone who watches it for a very simple reason: it is narrated from the perspective of a little dog
Read more
 News
NewsNetflix is taking the world by storm with its new political thriller about two world leaders on the brink of disaster
Read more
 News
NewsEmily in Paris continues on Netflix with the date of its new season for this year, but no longer in Paris
Read more
 News
NewsThe medical series that is sweeping the Television Critics Association Awards with four awards
Read more
 News
NewsJames Gunn is aware that DC's video games have a problem and has a plan to fix it
Read more
 News
NewsEmily in Paris is back. The series with the most glamour will return as a Christmas gift
Read more
.png)